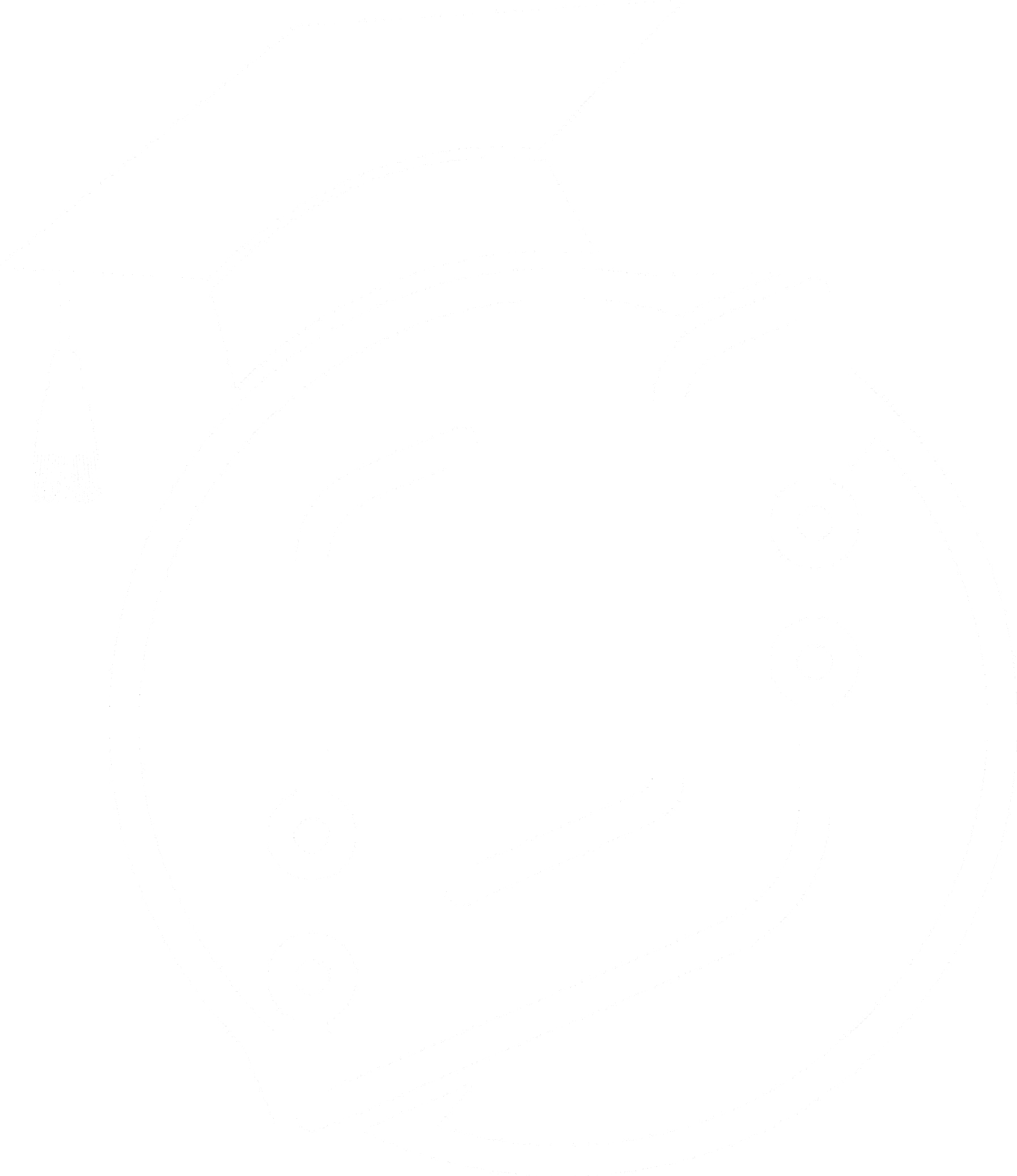Everything You Need to Know Material In Unreal Engine (Beginners Guide)
Discover essential Unreal Engine Material Nodes and techniques to create stunning visuals for your game. Master the Material Editor today!
Are you ready to take your game development skills to the next level with Unreal Engine material nodes? Whether you're a beginner or an experienced developer, understanding how to work with materials is key to creating visually stunning and immersive game environments. In this comprehensive guide, we'll explore the essential Unreal Engine material nodes and techniques that will help you craft amazing textures and surfaces for your game assets.
Introduction to Materials in Unreal Engine
Materials in game development are the building blocks that define how surfaces look and behave in your game world. They control properties like color, shininess, transparency, and even special effects. The Unreal Engine Material Editor is a powerful tool that allows you to create and customize these materials with precision and flexibility.
To get started, simply right-click in your content folder, create a new material, and double-click to open the Material Editor. Here, you'll find a node-based interface where you can connect various elements to achieve the desired look for your surfaces.
Essential Unreal Engine Material Nodes for Beginners
Let's dive into some of the most common and useful material nodes you'll encounter:
Constant Nodes
Constant nodes are the foundation of many material creations. They provide static values that you can use to control various aspects of your material. There are four main types:
- Constant: A single value (0-1) that controls brightness
- Constant2Vector: Two values for controlling red and green channels
- Constant3Vector: Three values for red, green, and blue channels
- Constant4Vector: Four values for red, green, blue, and alpha (opacity) channels
Multiply Node
The Multiply node allows you to adjust material properties by multiplying values. This is useful for darkening or lightening colors, or scaling other properties. To use it, press 'M' on your keyboard and connect it to your desired inputs.
Linear Interpolate (Lerp) Node
The Lerp node blends between two values based on an alpha input. It's great for creating smooth transitions between colors or textures. Access it by right-clicking and searching for "lerp" or pressing 'L' on your keyboard.
Append Node
The Append node combines multiple scalar values into a single vector. This is useful for creating custom color combinations or packing different data into a single texture channel.
Texture Node
The Texture node allows you to import and use image files in your materials. Simply press 'T' on your keyboard to create one, then select your desired texture in the properties panel.
Creating and Customizing Textures in Unreal Engine Materials
Now that we've covered the basics, let's look at some techniques for working with textures:
Tiling and Scaling
To control how textures repeat across surfaces, use the TextureCoordinate node. Adjust the U and V tiling values to change the repetition frequency. For example, setting both to 5 will tile the texture 5 times in each direction.
Animating Textures
The Panner node allows you to create moving textures. Connect it between your TextureCoordinate and Texture nodes, then adjust the speed values to control the direction and rate of movement.
Advanced Material Techniques in Unreal Engine
As you become more comfortable with basic nodes, you can explore more advanced techniques:
Material Parameters
Convert nodes to parameters by right-clicking and selecting "Convert to Parameter." This allows you to easily adjust values in material instances without modifying the original material.
Blend Modes and Shading Models
Experiment with different blend modes (like Opaque, Translucent, or Masked) and shading models (such as Default Lit or Unlit) to achieve various effects. These settings can be found in the main properties panel of your material.
Emissive Materials
Create glowing effects by connecting color values to the Emissive Color input of your material. Adjust the intensity to control the strength of the glow.
Leveraging Material Instances in Unreal Engine
Material instances are a powerful feature that allow you to create variations of a material without duplicating the entire node network. Here's how to use them effectively:
- Create a master material with parameters for the properties you want to vary.
- Right-click on the master material and select "Create Material Instance."
- Open the material instance and adjust the exposed parameters to create unique variations.
Organize your parameters into groups (e.g., "Color," "Texture") for better workflow management. This makes it easier to locate and adjust specific properties in complex materials.
FAQ (Frequently Asked Questions)
How can I make my materials more efficient in Unreal Engine?
To optimize your materials, use material instances for variations, limit dynamic parameters, combine textures into atlases, and use appropriate texture resolutions and compression settings. Also, try to minimize complex calculations in your material graphs by pre-calculating textures where possible.
Can I animate materials in Unreal Engine?
Yes, you can animate materials using nodes like the Panner node for scrolling textures, or by creating parameters that can be driven by Blueprint or C++ code. You can also use material functions to create more complex animations within your materials.
What's the benefit of using material instances in Unreal Engine?
Material instances allow you to create variations of a material without duplicating the entire node network. This saves memory, improves performance, and makes it easier to update multiple objects at once by changing the parent material. It also allows for runtime modifications, which can be useful for things like character customization or dynamic environment changes.
How do I create a translucent material in Unreal Engine?
To create a translucent material, change the Blend Mode to "Translucent" in the material's properties. This will enable the Opacity input in the main material node. You can then use various nodes to control the opacity, such as constants, textures, or more complex expressions.