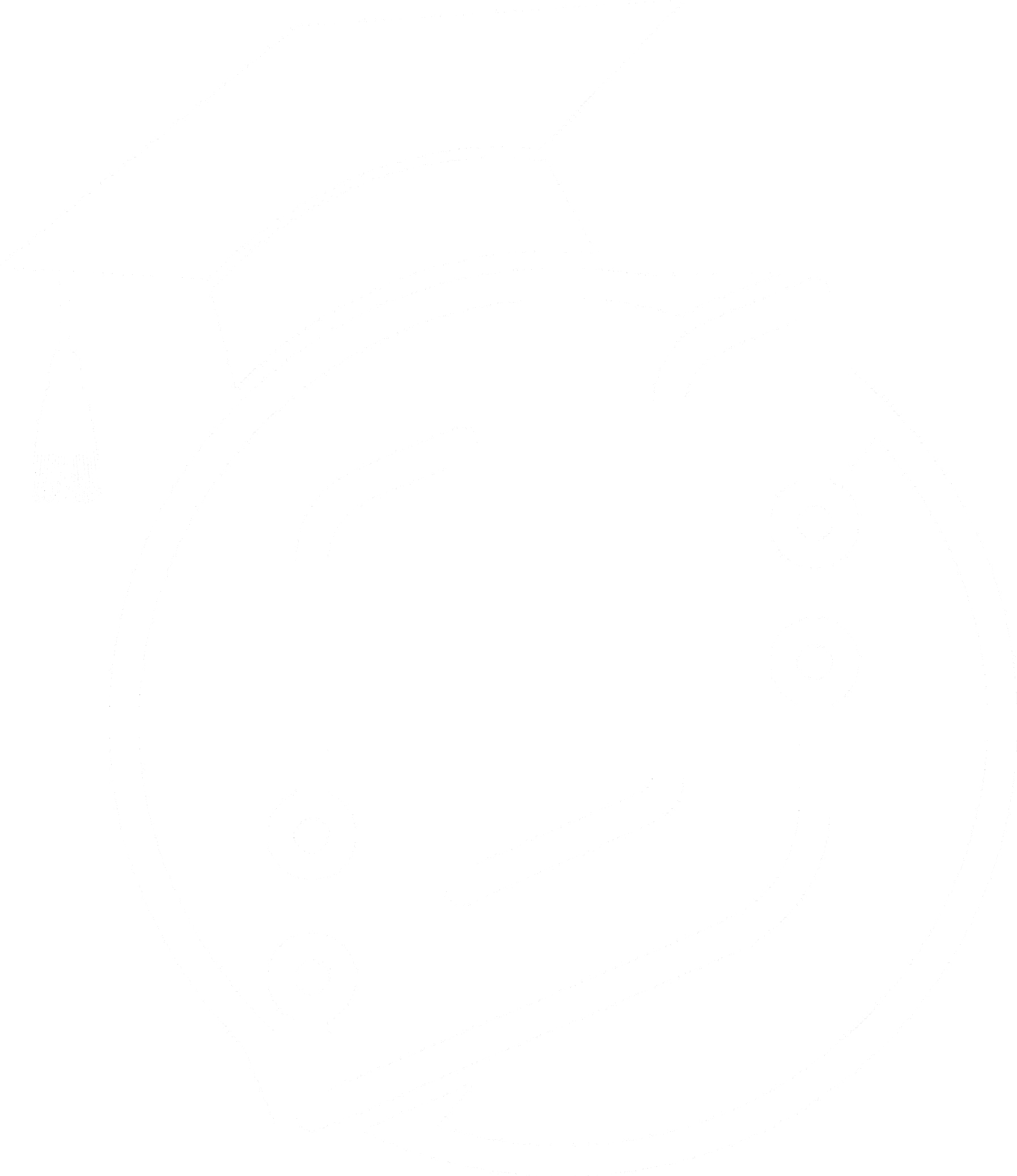How To Make A Audio Settings Menu In Unreal Engine 5
Learn how to implement and customize Unreal Engine audio options, including sound settings, sliders, and saving functionality for your game projects.
Setting Up the Unreal Engine Audio Options Menu
To begin, we'll create a widget blueprint for our options menu. In your existing options menu, add two horizontal boxes to a vertical box. In each horizontal box, place a text element for labels and a slider for volume control. Name these "Music" and "SFX" respectively.
Adjust the layout and styling to fit your game's aesthetic. Remember to make the sliders fill the horizontal space and align the text properly. Add some padding between elements for a cleaner look.
Implementing Sound Classes and Sound Class Mix in Unreal Engine
Organize your audio files by creating separate folders for music and SFX in your content browser. Then, set up sound classes:
- Create a "Master SFX Sound Class" for all sound effects.
- Create a "Master Music Class" for all music tracks.
- Assign your audio files to their respective sound classes.
- Create a "Master Sound Class Mix" that includes both the SFX and Music classes.
This structure allows for easier management and control of different audio types in your game.
Saving and Loading Audio Settings in Unreal Engine
To persist audio settings between game sessions, we need to implement a save game system:
- Create a new "Settings Save" blueprint class derived from SaveGame.
- Add float variables for music and SFX volumes.
- Implement functions to save and load these settings.
In your main menu or initial game level, check if a save game exists. If it does, load the saved audio settings. If not, create a new save game with default values.
Coding the Audio Sliders and Apply Button
In your options menu widget blueprint:
- Set up the Event Construct to initialize audio settings from the save game or default values.
- Implement "On Value Changed" events for both sliders to update the displayed percentage.
- Create an "Apply" button that saves the current slider values and updates the game's audio mix.
Testing and Troubleshooting Sound Settings
After implementing your audio options, thorough testing is key:
- Verify that changes in the options menu affect in-game audio levels.
- Test persistence by closing and reopening the game.
- Check for smooth transitions when adjusting volume levels.
If you encounter issues with audio not persisting between sessions, double-check your save game implementation and ensure it's being loaded correctly on game startup.
Expanding Your Unreal Engine Audio Options
Once you've mastered basic audio controls, consider these enhancements:
- Add individual sliders for different types of sound effects (e.g., ambient, dialogue, explosions).
- Implement a master volume control that affects all audio.
- Create presets for different audio configurations.
- Add options for audio output devices or spatial audio settings.
Remember, the goal is to give players the flexibility to tailor their audio experience to their preferences, enhancing overall game enjoyment.
FAQ (Frequently Asked Questions)
How do I add background music to my Unreal Engine game?
To add background music, import your audio file into the Content Browser, create a Sound Cue, and play it using a Play Sound node in your level blueprint or game mode. Make sure to set it to loop if you want continuous playback.
Can I use different volume levels for various types of sound effects?
Yes, you can create separate sound classes for different types of sound effects (e.g., footsteps, explosions, ambient sounds) and control their volumes independently using the Sound Class Mix.
How do I ensure audio settings are saved between game sessions?
Use Unreal Engine's Save Game system to store audio settings. Create a SaveGame object, save your audio settings to it, and load this object when the game starts. Remember to update the saved settings whenever the player changes them in the options menu.
What's the benefit of using Sound Classes in Unreal Engine?
Sound Classes allow you to group similar audio types and control them collectively. This makes it easier to manage volume levels, apply effects, or adjust properties for multiple sounds at once, providing better organization and control over your game's audio.
How can I test if my audio options are working correctly?
Play your game and adjust the sliders in the options menu. Verify that the volume changes accordingly. Close and reopen the game to ensure settings persist. Also, test edge cases like setting volumes to 0% and 100% to ensure proper functionality.