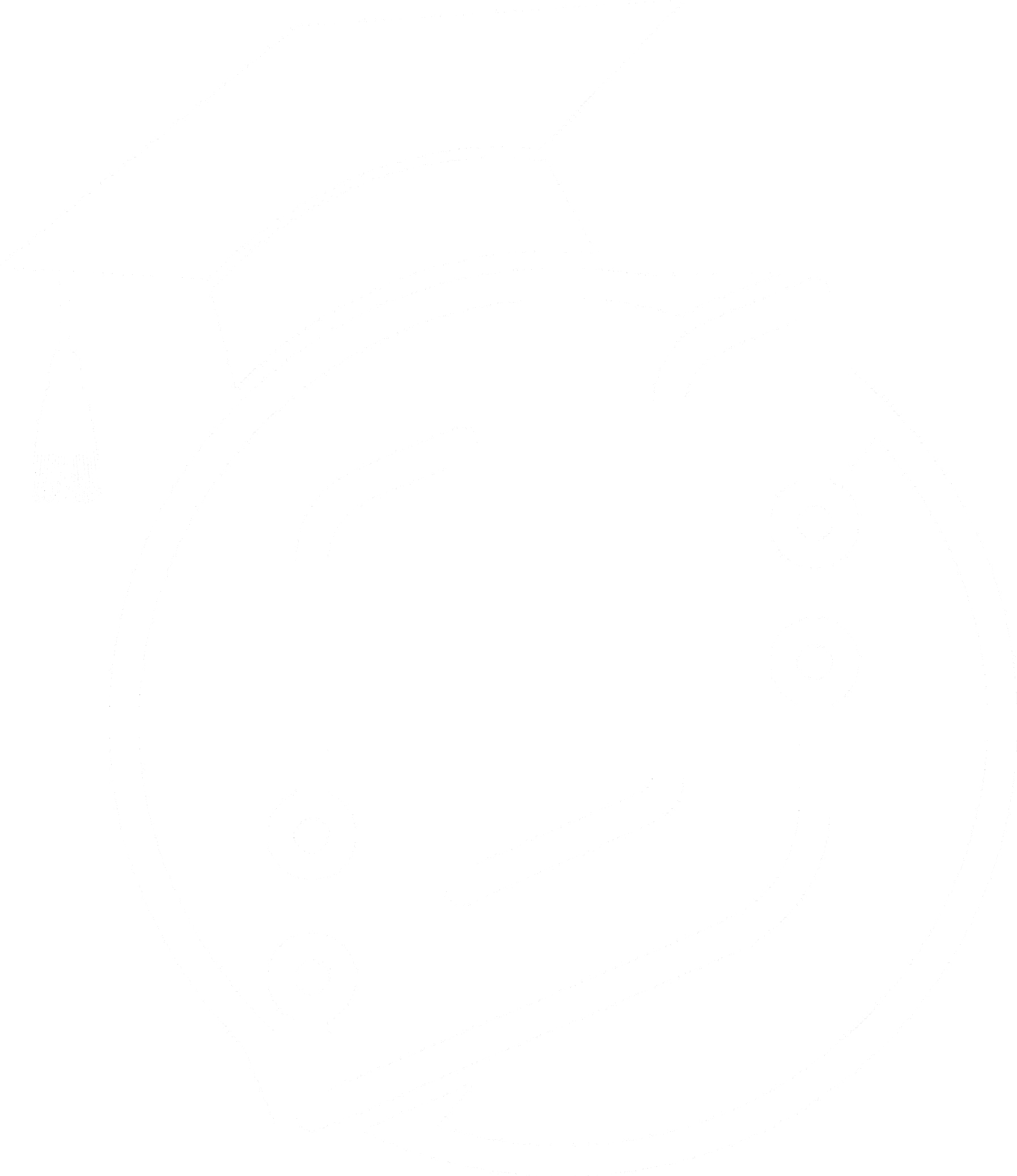How To Transform Modify Bones In Unreal Engine 5 (Complete Guide)
Learn how to modify character bones in Unreal Engine for dynamic customization. Master techniques to scale and adjust 3D models in your games.
Character customization has become a cornerstone of modern game development, allowing players to create unique avatars that truly represent them in virtual worlds. One of the most powerful techniques for achieving this level of personalization is the ability to modify character bones in Unreal Engine. This process opens up a world of possibilities for game developers and players alike, enabling the creation of characters with distinctive proportions and features.
In this comprehensive guide, we'll explore the ins and outs of modifying character bones in Unreal Engine, from basic concepts to advanced techniques. Whether you're a seasoned game developer or just starting out, this tutorial will equip you with the knowledge to create truly unique characters for your projects.
Understanding the Basics of Modifying Character Bones in Unreal Engine
Before we dive into the nitty-gritty of bone modification, it's essential to understand the foundational elements of character customization in Unreal Engine. Here's what you need to know:
Locating the Character Mesh
The first step in modifying character bones is to locate the character mesh. In Unreal Engine, this is typically found within your character blueprint. Open your character's blueprint and navigate to the Viewport tab to find the mesh component.
Identifying the Animation Blueprint
The animation blueprint is where the magic happens. This is where you'll make changes to modify your character's bones. In the character blueprint, look for the Animation Blueprint property and ensure it's set to the correct blueprint for your character.
Navigating to the Animation Graph
Once you've opened the animation blueprint, head to the Animation Graph. This is where you'll find the node structure that controls your character's animations and, more importantly for our purposes, the output pose.
Breaking the Output Pose Link
To start modifying bones, you'll need to break the existing link to the output pose. Right-click on the Result node and select "Break Link" to disconnect it from the rest of the graph.
Using the Transform Modify Bone Node to Scale Character Bones
Now that we've laid the groundwork, let's get into the actual process of modifying character bones using the Transform Modify Bone node.
Adding the Transform Modify Bone Node
Right-click in the animation graph and search for "Transform Modify Bone." Add this node to your graph – it's the key to adjusting your character's bone structure.
Understanding Translation, Rotation, and Scale Options
The Transform Modify Bone node offers three primary ways to adjust bones:
- Translation: Changes the position of the bone
- Rotation: Alters the angle of the bone
- Scale: Modifies the size of the bone
Setting Up the Scale Modification
For this example, we'll focus on scaling. In the Details panel of the Transform Modify Bone node, find the Scale section. Change the dropdown from "Ignore" to "Add to Existing" to enable scaling.
Selecting the Bone to Modify
In the same Details panel, locate the "Bone to Modify" option. Click the dropdown to select which bone you want to adjust. For instance, you might choose the head bone to create a character with an oversized head.
Connecting the Node to the Animation Graph
Finally, connect the output of your Transform Modify Bone node to the Result node in the animation graph. This completes the circuit and applies your bone modifications to the character.
Practical Examples of Character Bone Modification
Let's explore some practical applications of bone modification to bring your characters to life:
Creating a Character with a Large Head
Set the Scale values in the Transform Modify Bone node to (2, 2, 2) for the head bone. This will double the size of your character's head in all dimensions, creating a comical or stylized look.
Modifying Arm Size for Unique Character Proportions
Adjust the Scale values for the upper arm bones to create characters with exaggerated arm sizes. This technique is perfect for creating cartoon-like characters or creatures with unique body structures.
Potential Applications in Game Development
Bone modification opens up numerous possibilities in game development:
- Character customization systems that allow players to adjust body proportions
- Creating diverse NPCs with varied body types
- Implementing growth or transformation mechanics in gameplay
FAQ (Frequently Asked Questions)
Can I modify multiple bones at once in Unreal Engine?
Yes, you can modify multiple bones simultaneously by adding multiple Transform Modify Bone nodes to your animation graph. Each node can target a different bone, allowing for complex character modifications.
Will bone modifications affect character animations?
Bone modifications can impact animations, especially if the changes are extreme. It's important to test your modifications with various animations to ensure they work well together. You may need to adjust animations or create custom ones for heavily modified characters.
Is it possible to revert bone modifications during gameplay?
Absolutely. By using variables to control the scale values in your Transform Modify Bone nodes, you can dynamically adjust or revert modifications during gameplay. This can be useful for temporary effects or character transformations.
How do bone modifications impact character collisions?
Bone modifications don't automatically adjust collision capsules or hitboxes. You'll need to manually update these elements to match your modified character proportions for accurate physics and interactions.