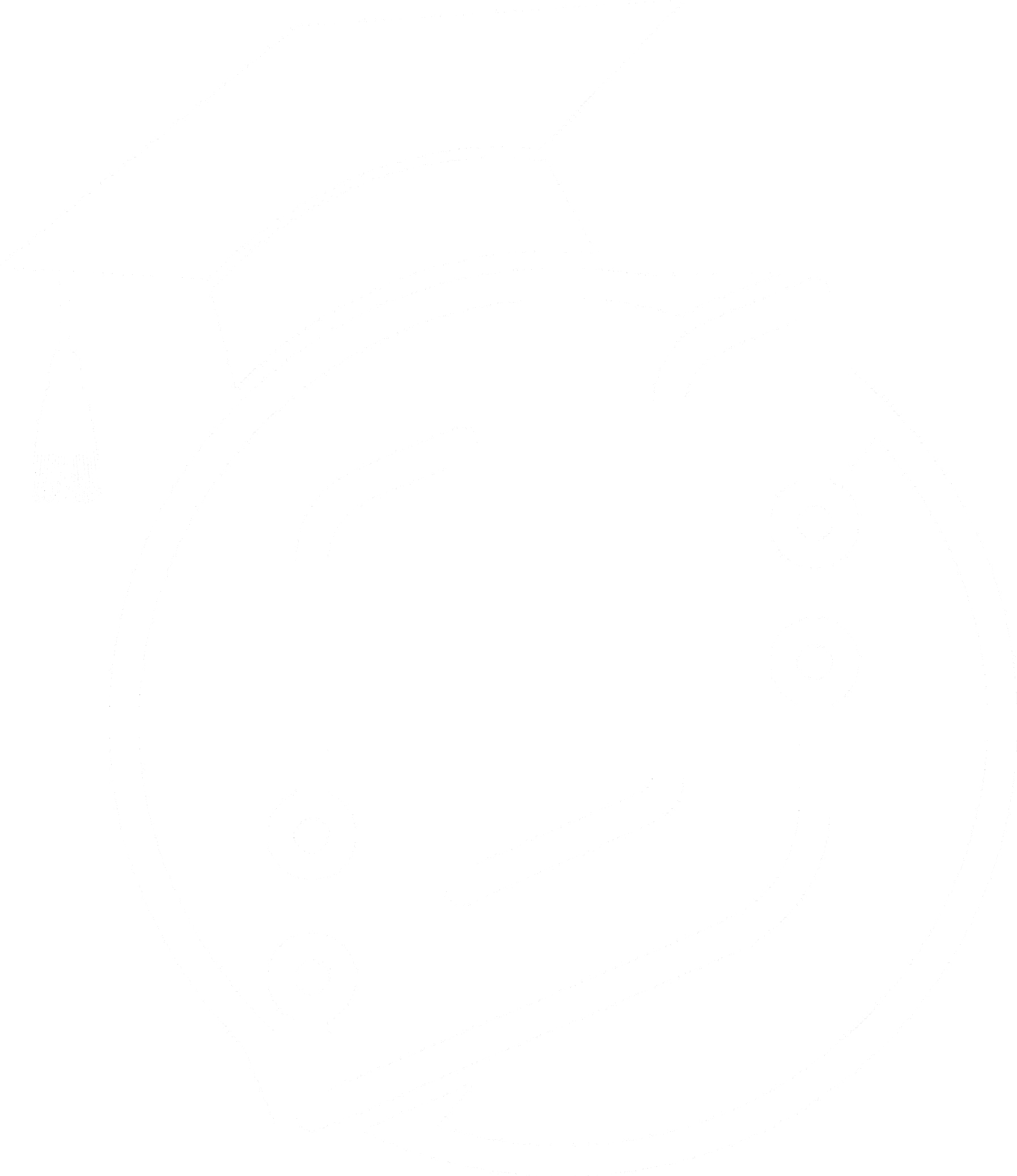Unreal Engine: Step-by-Step Guide to Displaying 3D Meshes in Widgets
Learn how to display a 3D character in Unreal Engine widgets. Enhance your game UI with dynamic character previews and inventory systems.
Have you ever wanted to display your 3D character in a game's user interface, just like in popular titles such as The Legend of Zelda: Breath of the Wild or Fortnite? In this blog post, we'll walk you through the process of creating a 3D character in Unreal Engine widget, giving your game that professional, polished look.
Displaying 3D components in a game's UI can significantly enhance the player's experience. It's not just about aesthetics; it's about creating a more immersive and interactive environment. Let's dive into the steps to achieve this effect in Unreal Engine.
Creating the Widget Blueprint
The first step in our journey is to create the widget blueprint and implement it in the game. Here's how:
- In your project folder, create a new folder named "Widgets".
- Right-click inside the Widgets folder and select User Interface > Widget Blueprint.
- Name your new widget blueprint (e.g., "WidgetBlueprint3DOverlay").
- Open the widget blueprint and add a Canvas Panel from the Palette.
- Drag a Background Blur into the Canvas Panel.
- Set the Background Blur's anchor to fill the entire canvas and adjust the blur strength as desired.
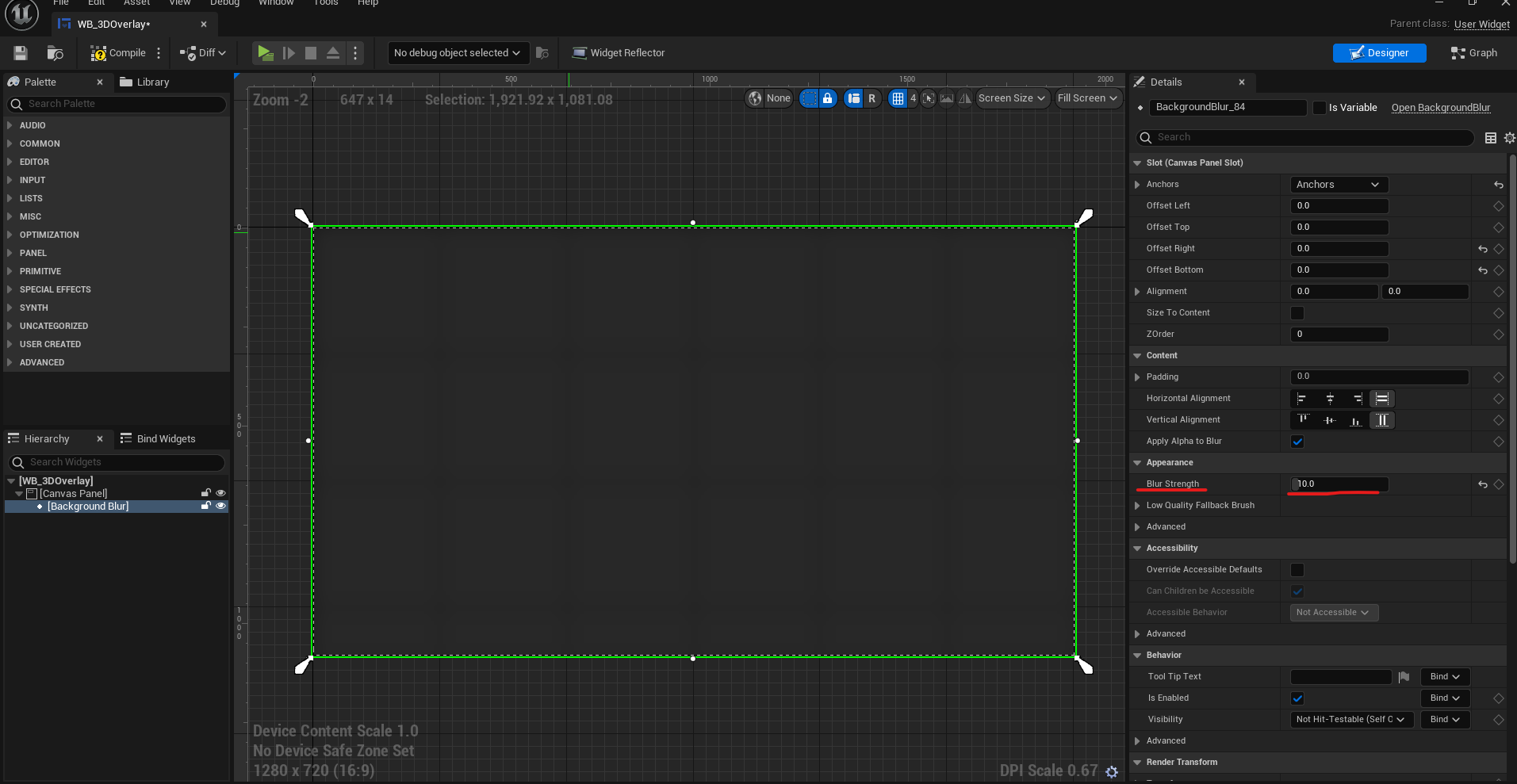
Implementing the Widget in the Game
Now that we have our widget blueprint, let's add it to our game:
- Open your character blueprint (e.g., ThirdPersonCharacter).
- In the Event Begin Play node, create the widget and save it as a variable (e.g., "3DWidget").
- Add logic to toggle the widget visibility when pressing the 'I' key.
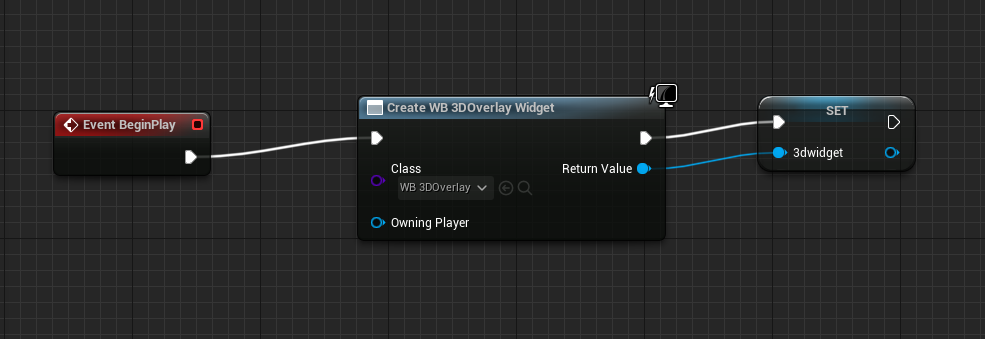
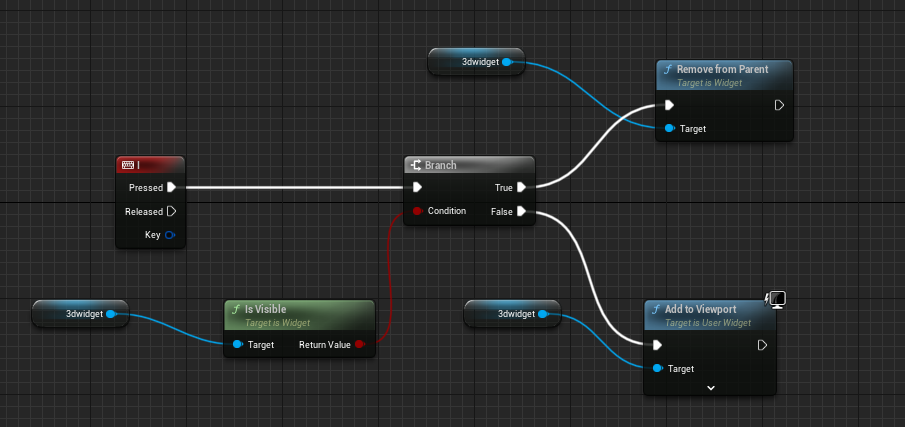
Using Scene Capture Component 2D
The next crucial step is to capture our 3D character for display in the UI. We'll use a Scene Capture Component 2D for this purpose.
- In your character blueprint, add a Scene Capture Component 2D.
- Position the capture component in front of your character.
- Create a Render Target in your project (e.g., "RenderTarget_Mannequin").
- Set the Render Target's resolution (e.g., 1024x1024 for better quality).
- Assign the Render Target to the Scene Capture Component 2D's Texture Target.
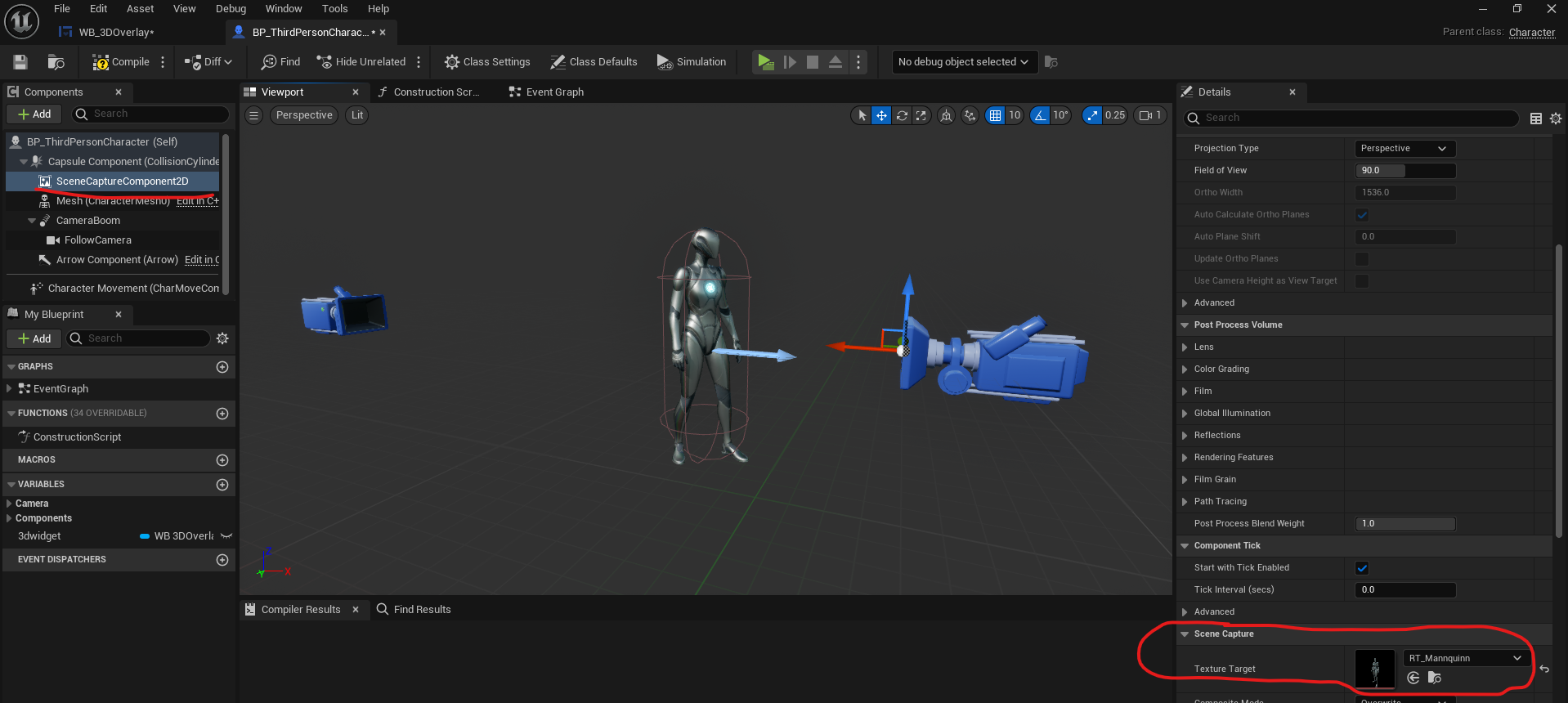
Creating a Custom Material for UI
To make our 3D character display look its best, we need to create a custom material and refine the display.
- Create a new material (e.g., "M_Mannequin").
- Set the material domain to User Interface.
- Add your Render Target to the material graph.
- Connect the Render Target's RGB output to the Final Color input.
- Set the material's Blend Mode to Translucent.
- Use a "One Minus" node connected to the Alpha channel to remove the background.
- Adjust the Scene Capture Component's position and field of view for the best display.
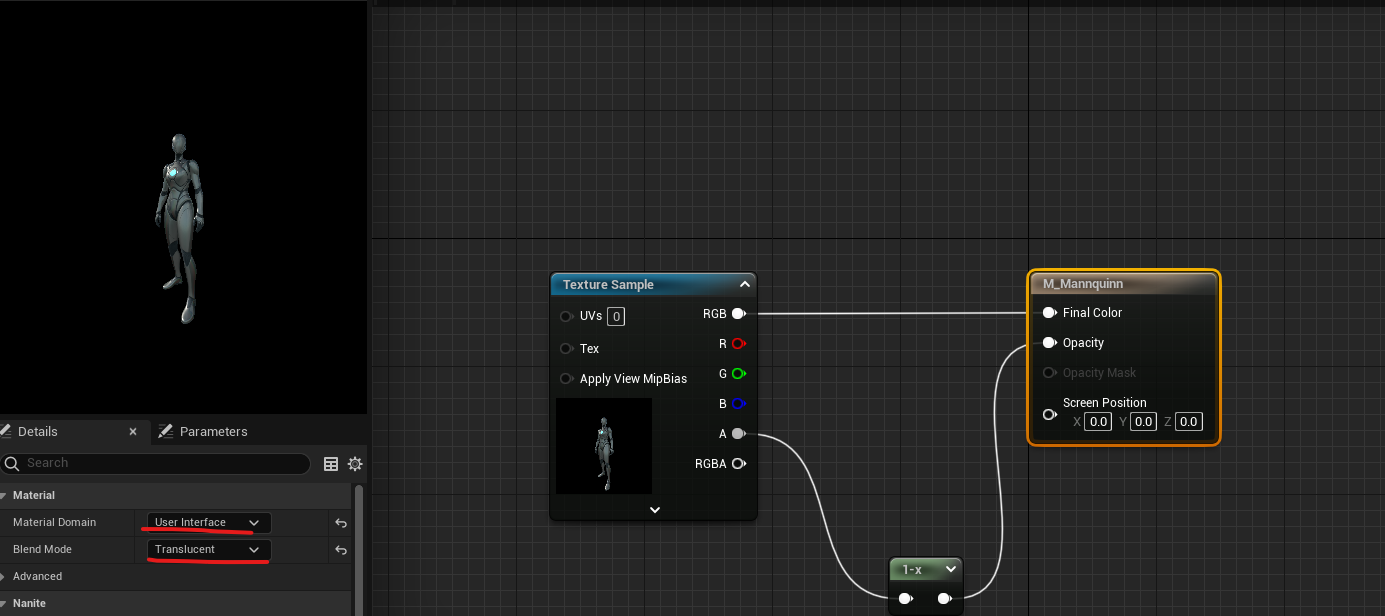
Displaying the 3D Widget
- Head back to your widget blueprint
- Add an image to your widget
- Set the image to be the "M_Mannequin material" you made
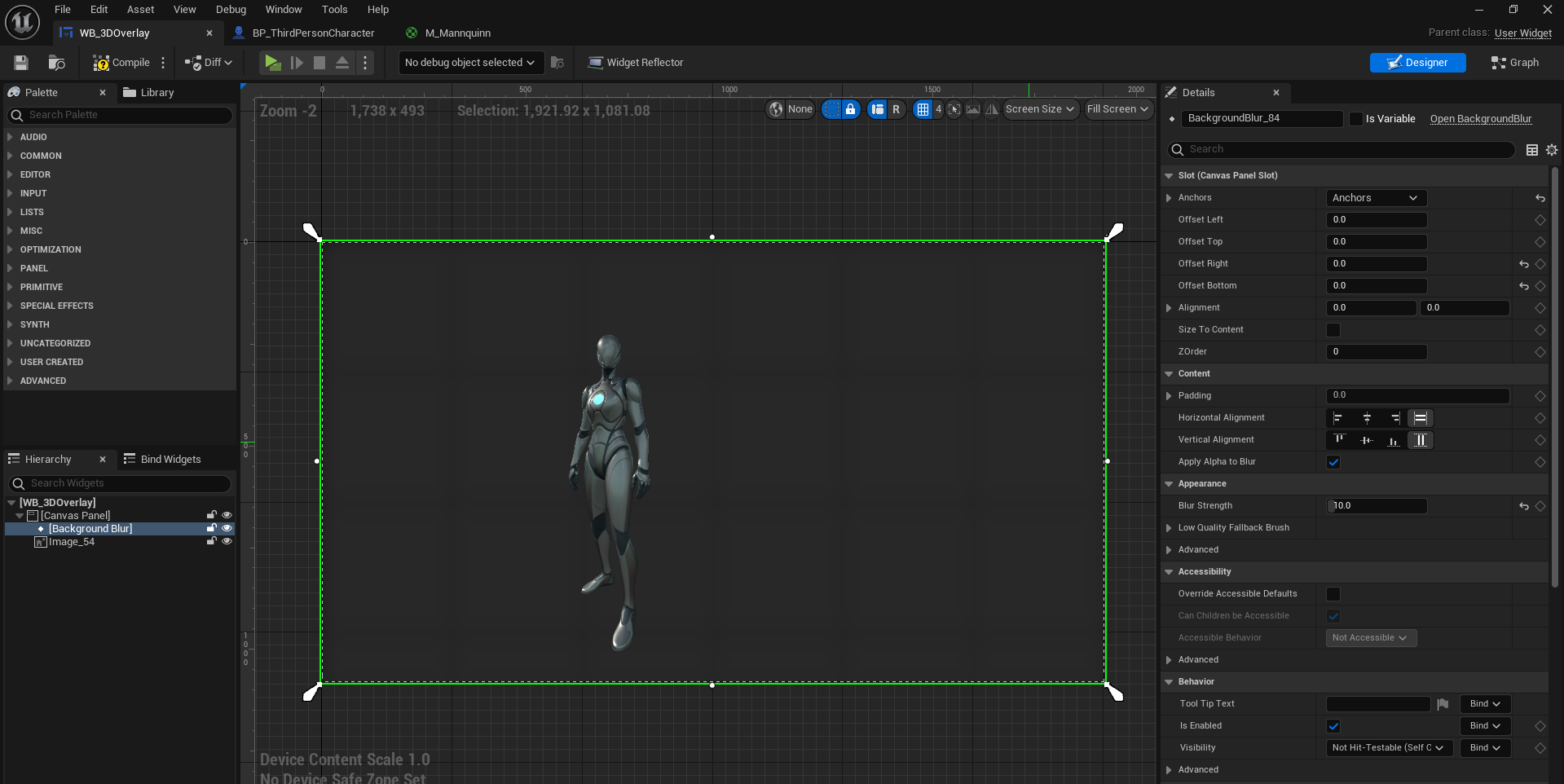
With these steps completed, you should now have a functional 3D character display in your Unreal Engine widget. This technique opens up a world of possibilities for creating dynamic and engaging user interfaces in your games.
Advanced Applications and Future Developments
The ability to display 3D characters in UI elements has numerous applications in game development. Let's explore some advanced uses and potential future developments.
Integration with Inventory Systems
One of the most exciting applications of this technique is in inventory systems. Imagine being able to see your character update in real-time as you equip different items. This level of visual feedback can greatly enhance the player's engagement with the game's systems.
For example, you could implement:
- Real-time updates of character appearance when equipping items
- Drag and drop functionality for equipment, with instant visual feedback
- Previews of how items will look on the character before purchase or equipping
Potential Uses in Game Development
The applications of 3D character displays in UI extend beyond inventory systems. Here are some other potential uses:
- Character customization interfaces: Allow players to see changes to their character in real-time as they adjust features.
- Dynamic UI elements in RPGs: Show character stats, health, or other attributes with a 3D representation.
- Multiplayer lobby systems: Display 3D models of all players in a pre-game lobby.
- Quest or mission briefings: Show 3D models of characters involved in the quest alongside text descriptions.
As game development tools and techniques continue to evolve, we can expect even more innovative uses for 3D character displays in UI. The key is to use this technique in ways that enhance gameplay and player immersion, rather than as a mere visual gimmick.
Remember, the process we've outlined here is just the beginning. As you become more comfortable with these techniques, don't be afraid to experiment and push the boundaries of what's possible. The most innovative games often come from developers who aren't afraid to try new things and think outside the box.
By mastering the art of displaying 3D characters in Unreal Engine widgets, you're taking a significant step towards creating more immersive and visually appealing games. Keep practicing, keep experimenting, and most importantly, keep creating!
FAQ (Frequently Asked Questions)
Why would I want to display a 3D character in my game's UI?
Displaying a 3D character in your game's UI can greatly enhance player immersion and provide visual feedback for character customization, inventory management, and other game systems. It adds a layer of depth and interactivity that 2D UI elements alone can't achieve.
Does this technique work with any 3D character model?
Yes, this technique can work with any 3D character model in your Unreal Engine project. However, you may need to adjust the Scene Capture Component's position and field of view to best capture different character models.
Can I animate the 3D character in the UI?
Absolutely! The 3D character displayed in the UI is a real-time capture of your in-game character. This means any animations applied to your character will be reflected in the UI display.
Can I use this same technique for other 3D objects, not just characters?
Yes, you can use this technique to display any 3D object in your UI. This could be useful for item previews, vehicle customization, or any other scenario where you want to show a 3D object in your game's interface.
Summary
Displaying 3D characters in your game's UI can make your game look more professional and engaging. Whether you're changing character outfits or adding detailed UI elements, this method adds a lot of depth to your game.
If you would like to learn more about how can use a system like this check out my RPG inventory system course, It's designed to help you build awesome inventory systems and improve your game development skills. You can find more information and sign up here.
And if you are just getting started learning Unreal Engine, have a look at the Unreal Engine for Beginners Course :